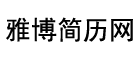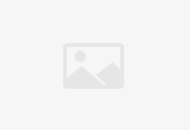又到金三银四的招聘大潮啦,很多小可爱都会选择在这段时间换工作,以实现自己薪资的跳跃式增长。但是理想很丰满,现实很骨感,光在投递简历这一步,就石沉大海,悄无声息了。
这么多公司都在招人,为什么就看不到我的简历呢?
emmm,S姐问了我做HR的大龄单身闺蜜(求介绍对象)才得知,这些HR小姐姐坏滴很,竟然也是看颜值的!
闺蜜小姐姐说了:
”如果连自己的简历都不认真对待,那可能也不会认真对待工作!“
”如果简历页面乱糟糟的没有逻辑和重点,那也能侧面反应候选人的一些性格!“
”不要求简历能做出一朵花来,但一定要简洁清晰,重点信息突出,合理排版。“
好好好,你长得好看说什么都对,今天S姐就教我的小可爱们如何用Word打造一份精美实用的简历!
即时现在不换工作,也建议收藏这份简历制作指南噢()
本文只涉及简历排版设计,不涉及简历应该怎么写噢()
本次教学版本为 Word 2016,其他版本操作大同小异噢(>▽<)
01 页面布局
新建一个Word文档,设置页边距。点击工具栏的【布局】,在【页面设置】中把【页边距】的上下左右都设置为1厘米
02 插入照片
没有照片的简历是没有灵魂的,一张精修过的证件照也会为你加分不少。简历可以分为上下结构和左右结构,今天S姐给大家演示的是左右结构的设计,所以照片插入在左上方。
点击【插入】-【形状】。
如果要插入一寸照片,可以选择插入矩形形状,双击形状,修改尺寸2.5×3.5厘米,然后按住Shift键,等比放大到合适大小,点击【形状轮廓】,选择【无轮廓】。
右击形状选择【设置形状格式】,点击油漆桶的图标,在【填充】中选择【图片或纹理填充】,插入图片选择来自【文件】,选择要插入的1寸照片。
插入照片后,也可以复制图片,在【填充】中选择【颜色填充】,可选择浅灰色,移至1寸照片下层,作为照片底色。
03 插入形状主题
左半边的形状主题可以是信息、联系方式、技能掌握、求职意向等。
点击【插入】-【形状】,在【箭头汇总】中,选择五边形,横向拉长作为标头。在【形状轮廓】中选择【无轮廓】;
右击形状选择【添加文字】,把主题设置为“个人信息”;
复制3个形状,各自命名为“联系方式”、“求职意向”、“技能特长”;调整形状到合适的位置;
在1寸照片和每个标题下方依次插入文本框,以供填充信息使用。
04 插入文本框
左半部分的结构框架设计完毕,可以在右半部分插入一些重要和详细的信息了,比如“工作经验”、“教育经历”、“主修课程”和“自我评价”。
点击【插入】-【文本框】,先插入一个大的文本框,输入文字工作经验后回车,再连续输入【---】三个减-号,再回车,三个---号就会自动转换成一条分隔线。
调整文字大小字体后,再次点击【插入】-【文本框】,选择【绘制文本框】,在分割线下面再绘制出一个文本框。
把大文本框内的光标不断回车向下移动,移动到小文本框下面后,再次输入文字 教育经历,然后再插入小文本框,不断重复这个过程,把剩余的“主修课程”和“自我评价”完善。
05 插入图标,美化简历
找到与【工作经验】、【教育经历】、【主修课程】、【自我评价】相关的Icon图标素材,插入图片,右击设置图片的【环绕格式】,选择【浮于文字上方】。
在工作经验等标题前插入空格,调整图标大小,移动到标题前
06 填充简历信息
框架都搭好后,就可以在文本框内填充内容辣~
把自己的信息和经历等填入文本框内,微调一下字体和大小;
在【技能掌握】中,还可以设计为进度条的形式,其实就是两个矩形,填充了不同颜色,叠加一下了而已,超简单哒。
07 清除边框和回车符
按住Shift键,选中所有的文本框,点击【格式】-【形状轮廓】,设置为【无轮廓】即可清除边框;
在投递简历的时候,尽量不要让简历还有回车符,去掉这些符号,可以点击【文件】-【选项】,在【显示】中取消勾选段落标记即可;
好辣,一张完整的简历就制作完成了,是不是非常清晰简洁呐~想要这份简历模板或图标元素的小伙伴,可以微信关注联想商用服务后,回复【简历】两个字就可以获取云盘链接哟!